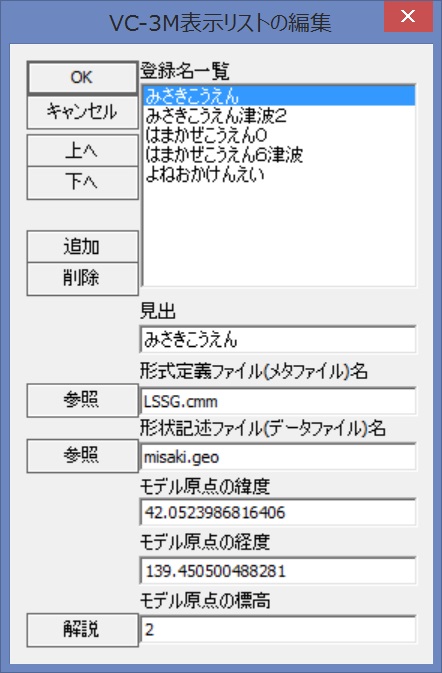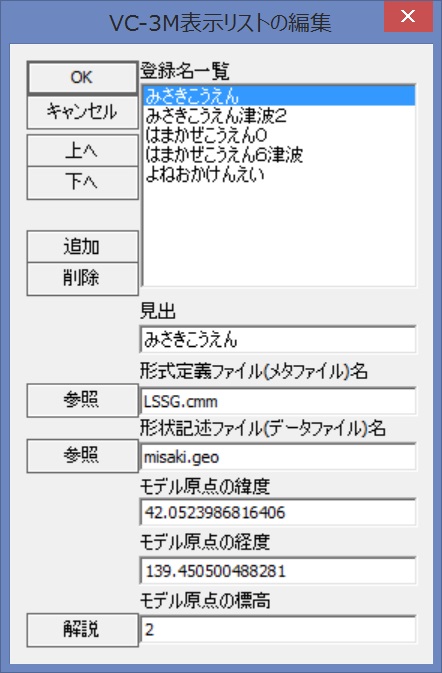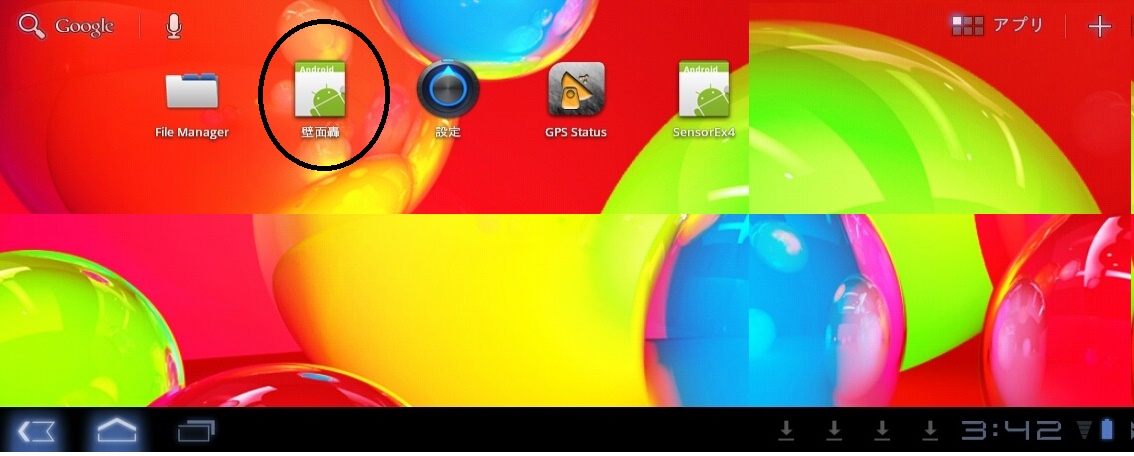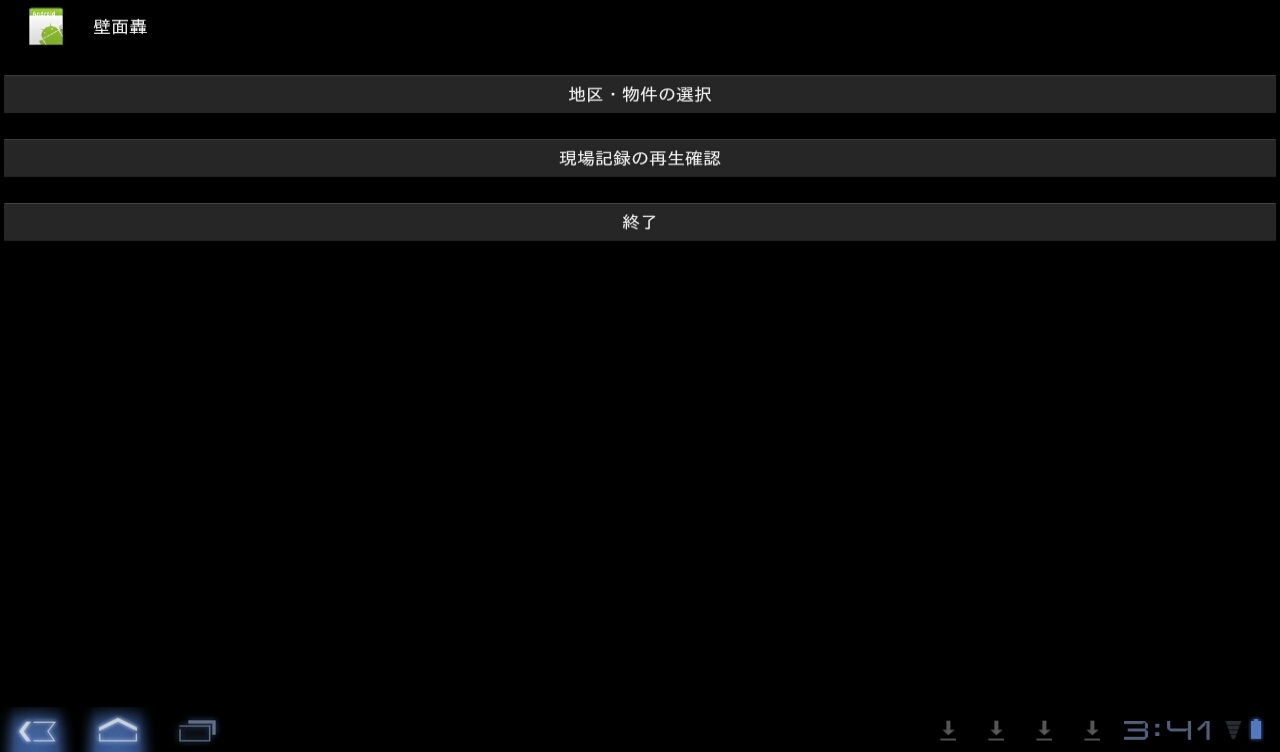Lesson7:現場確認用タブレットへのデータ転送
携帯端末用アプリ「壁面轟」は、VC-3Mを応用してリスク立体を現場で確認表示します
ツールを用いて、現場表示用のデータを準備し、USB経由で携帯端末にデータを転送します
現場確認作業の中で「シャッター」を操作して保存したデータを、帰ってから事務所で再現します
携帯端末内の現場データをUSB経由で回収して記録保存します
1.確認用データの編集
まず機能「携帯端末に接続します」で、コンテンツを格納するローカルディレクトリを指定
(この段階では、USB接続の携帯端末はまだ空白のままでも次の作業は可能)
次に機能「携帯端末のセットアップ内容を確認します」を起動
現場確認用データ(リスク立体)と、原点座標の緯度経度標高を一覧表に登録
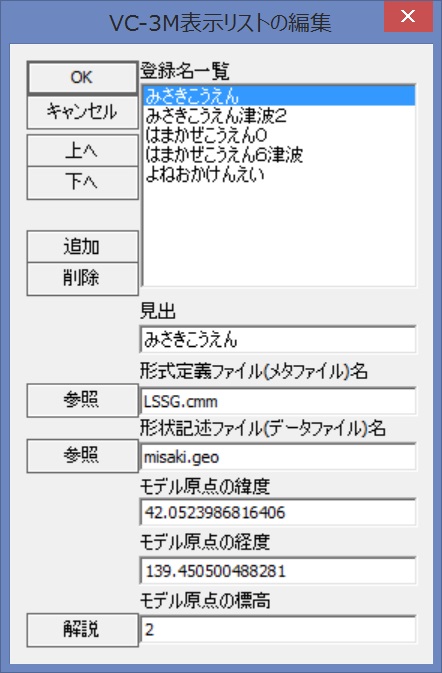
項目の追加、削除、順番の変更などの編集を行う
機能「エミュレータを起動します」で、編集結果をローカルに表示確認
2.データの携帯端末への転送
携帯端末の内蔵SDカードのルートに、「VirtualConverter」ディレクトリ以下をコピー
(この機能は未完成。当面、PC側のエクスプローラを用いて携帯端末にデータを転送します)
VirtualConverter内にある「VC-3Mxxx.apk」を用いて携帯端末側のアプリをセットアップします
(xxxは、バージョンを示しています(使用目的に応じて、表示するアプリ名称などを変更)
(このアプリの詳細については、別途解説を出版手続中)
3.現場での確認作業
電源を入れる
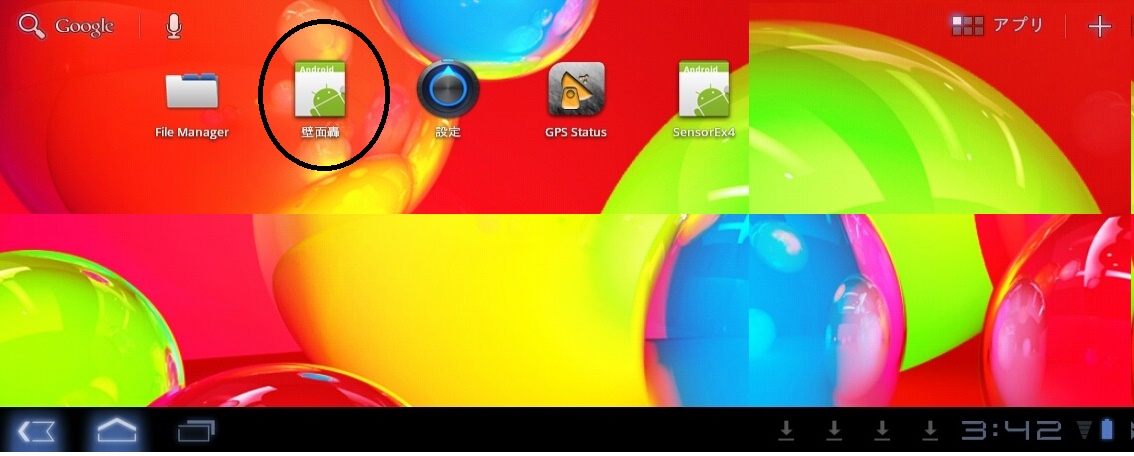
「壁面轟」アプリのアイコンをタップして起動
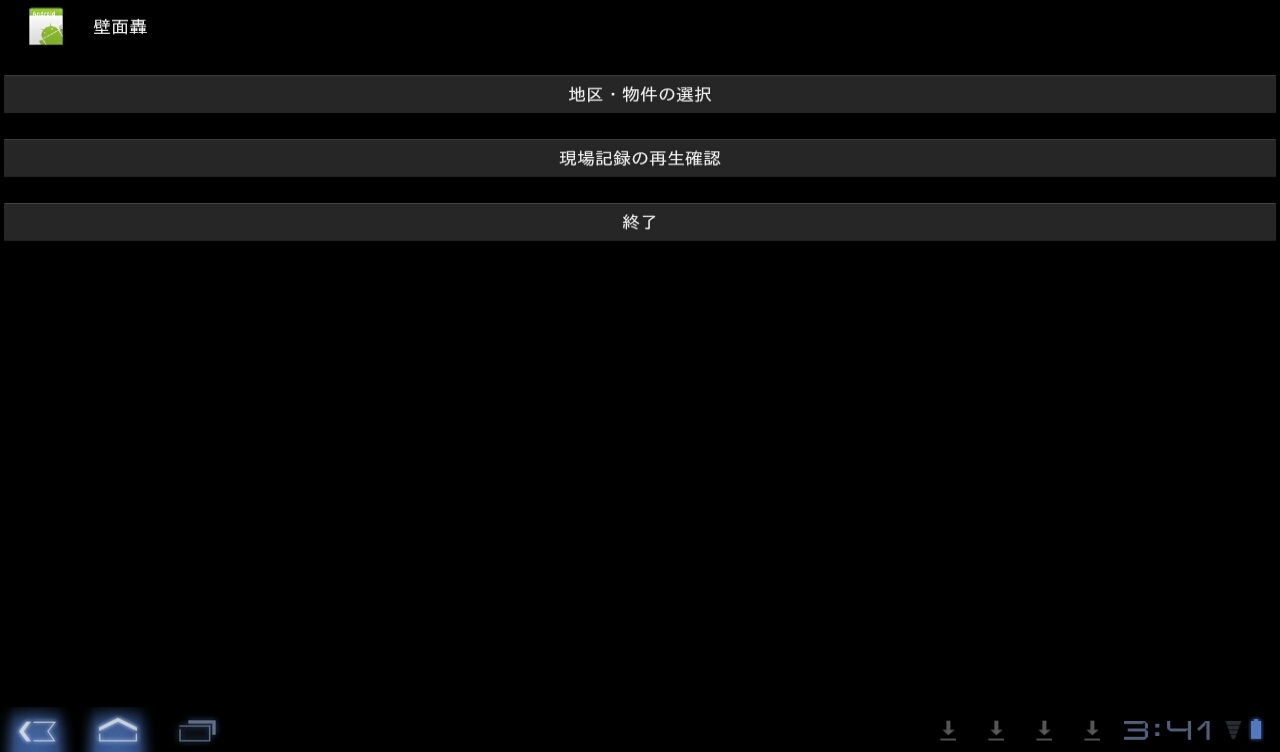
物件選択で、確認表示したい物件(地区/建物)を選択
GPSが安定するまでは確認表示
「右」「左」「遠い」などの補助表示を手掛かりに物件を探す
4.現場での記録映像などの事務所での再生
「壁面轟」アプリ初期画面の「現場記録の再生確認」をタップすると記録画像のサムネイルのマトリクス
任意のサムネイルをタップすると、現場写真(jpg)の上に、その時のカメラアングルでリスク立体を合成表示
5.データの回収・保存
USB接続して、PC側にデータを回収する
(キャッシュ機能のため現場活動前の古いデータしかPC側から見えない場合には、携帯端末側で別のフォルダにコピーして回収)
機能「エミュレータを起動します」にて、携帯端末と同じ表示を再現する
現場記録データは、景観シミュレータのLSSS形式で情報を保存している(mobile.ja.scn)